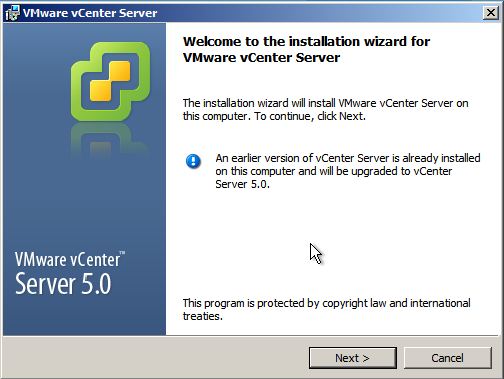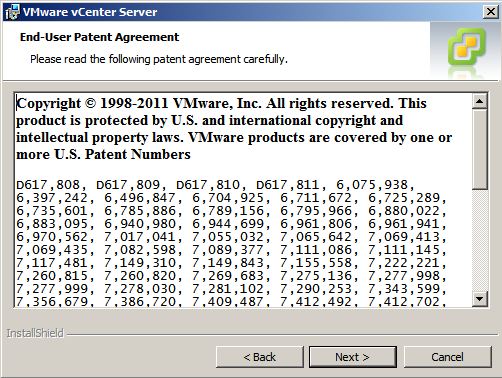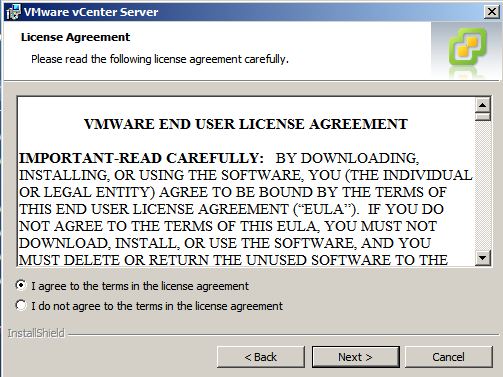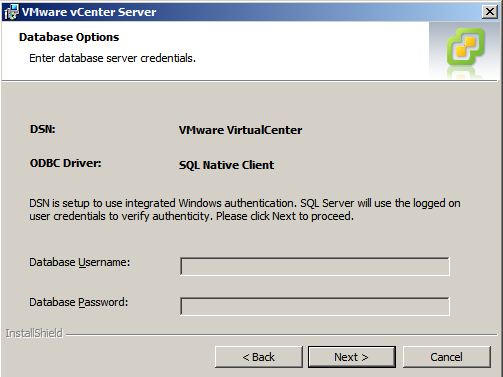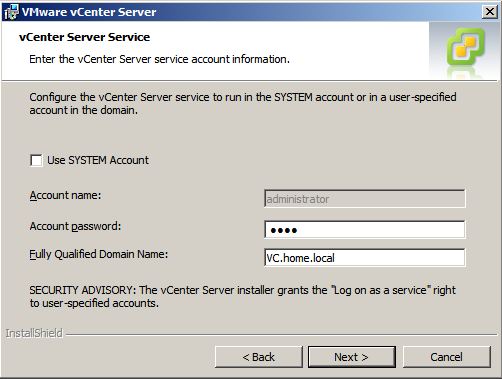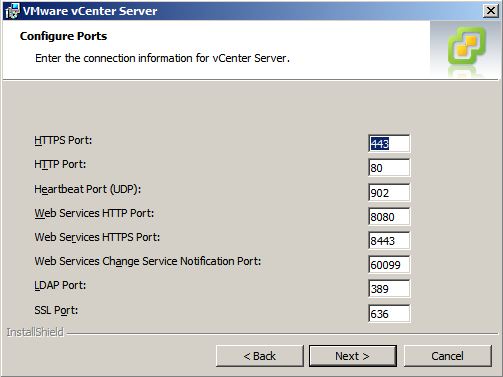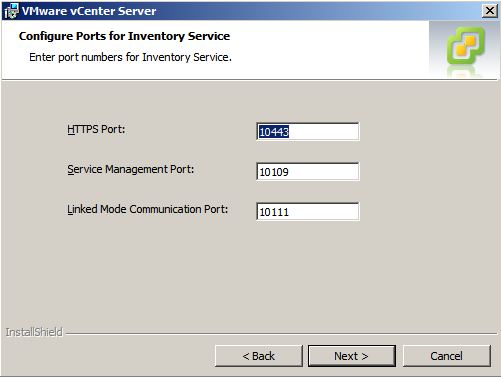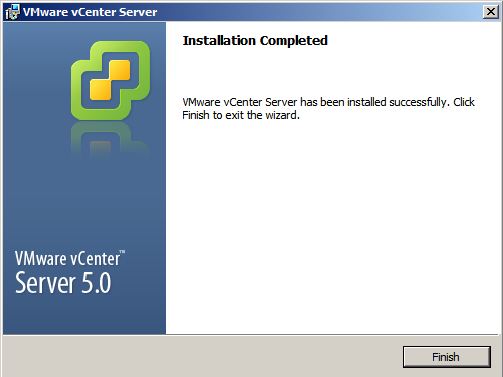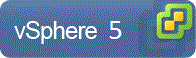 On July 12th, VMware announced the release of vSphere 5.
On July 12th, VMware announced the release of vSphere 5.
With the release comes the challenge to upgrade your existing installation.
However, there are a few caveats:
- vSphere 5 is the first version which comes in a ESXi version ONLY! ESXi 5 is available in an embedded or installable version. If you’re running ESX 3.x or 4.x you should do a clean installation. You can find more information here.;
- VMware changed their licensing method. Familiarize yourself with this and check if you need to upgrade/extend your licenses. You can find more information here.
Because I run a VMware vSphere 4.1 environment, this is a upgrade from vSphere 4.1 to 5.
The upgrade is a straight forward five step process.
vCenter server upgrade
Step 1: Upgrade the VMware vCenter server and, if applicable, the VMware Update Manager. Before you start, check any other VMware associated solution which uses VMware vCenter server, such as VMware View, vCloud Director and Site Recovery Manager. Use the VMware Product Interoperability Matrix to determine which versions of these solutions are compatible with vCenter Server 5.0.
Before you start the upgrade process, back-up the vCenter- and Update Manager databases.
When all other solution are compatible and you have created a backup of the databases, it is time to update the vCenter server.
Note: As vCenter server 4.1, version 5 is only supported on 64 bit operating systems. As such, there is no in-place upgrade path for vCenter Server installs on 32 bit operating systems. If your vCenter Server is installed on a 32 bit operating system, you need to switch to a new 64 bit machine where vCenter Server 4.1 can be installed.
Start the VMware vCenter installer.
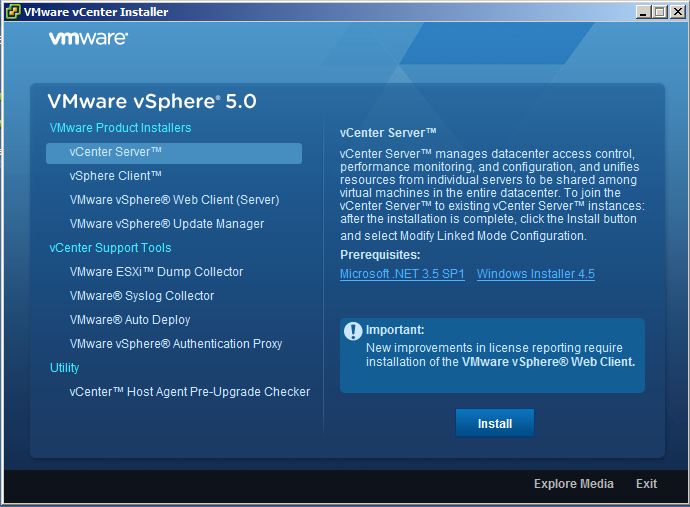
The first thing you will notice is the new layout.
Select the correct language and the installation will detect the earlier vCenter server installation.
Accept the End-User Patent agreement and the License Agreement and proceed.
Fill in your organization’s information and license key and proceed.
The installation detects the current vCenter server database and the used ODBC driver. Check whether the correct database is displayed to avoid upgrading the incorrect database.
Confirm that you want to upgrade your existing database and that you have made a back-up of the database and SSL certificates before starting the upgrade process.
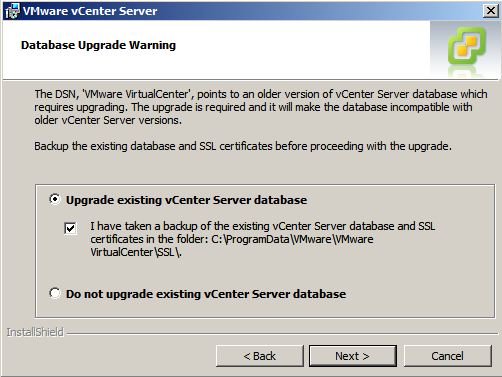
Specify if you want the upgrade process to upgrade your vCenter agents automatically or manually. If you want minimal disruption, choose the automatic option, although VMware HA and FT will continue to function when disconnected from the vCenter server.
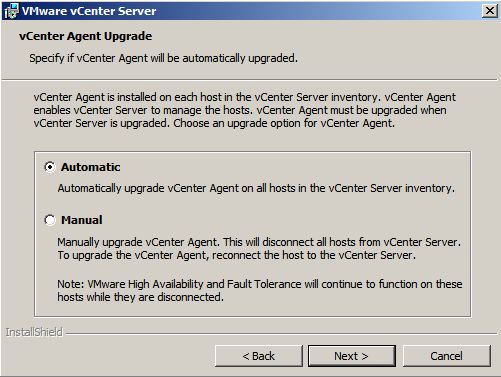
Enter the password for the vCenter server service account.
Check the destination folders and change them if necessary.
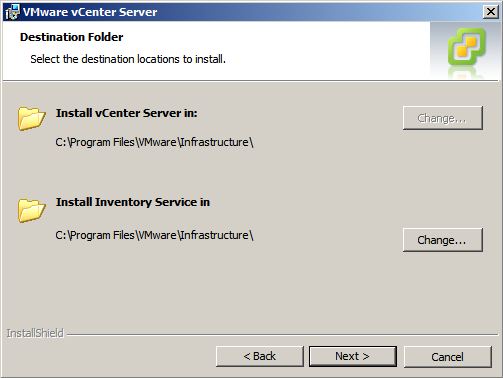
Check the ports used by vCenter server and the Inventory service. In my home test environment the changes made for the previous vCenter server installation were neatly preserved.
Then a new vCenter server installation feature. Select your vSphere setup to correctly size the memory used for the vCenter server Java Virtual Machine (JVM) memory.
There are three options, Small <100 hosts, Medium >100 hosts <400 hosts, Large > 400 hosts.
Personally I think I will never use the Medium and Large option although I would love to setup such a huge environment.
Last but not least, check the option to increase the number of ephemeral ports. You should do this when the vCenter server manages hosts on which more than 2000 virtual machines will be powered on. This can be the case with large VMware View deployments.
When you are done, select Next to start the installation process.
When you’ve passed these screens, the installation process has enough information to upgrade your previous vCenter server installation.
REF: http://www.vmguru.nl/wordpress/2011/08/how-to-upgrade-to-vsphere-5/1/